图片缩放指南:轻松实现无损尺寸调整
掌握光影魔术手的图片无损缩放功能,让你的图片处理更加精准,满足不同场景的尺寸需求。
1. 导入图片素材
启动光影魔术手,点击“打开”按钮,在文件选择对话框中选中你的图片文件。选中的图片将自动加载到编辑区域中。
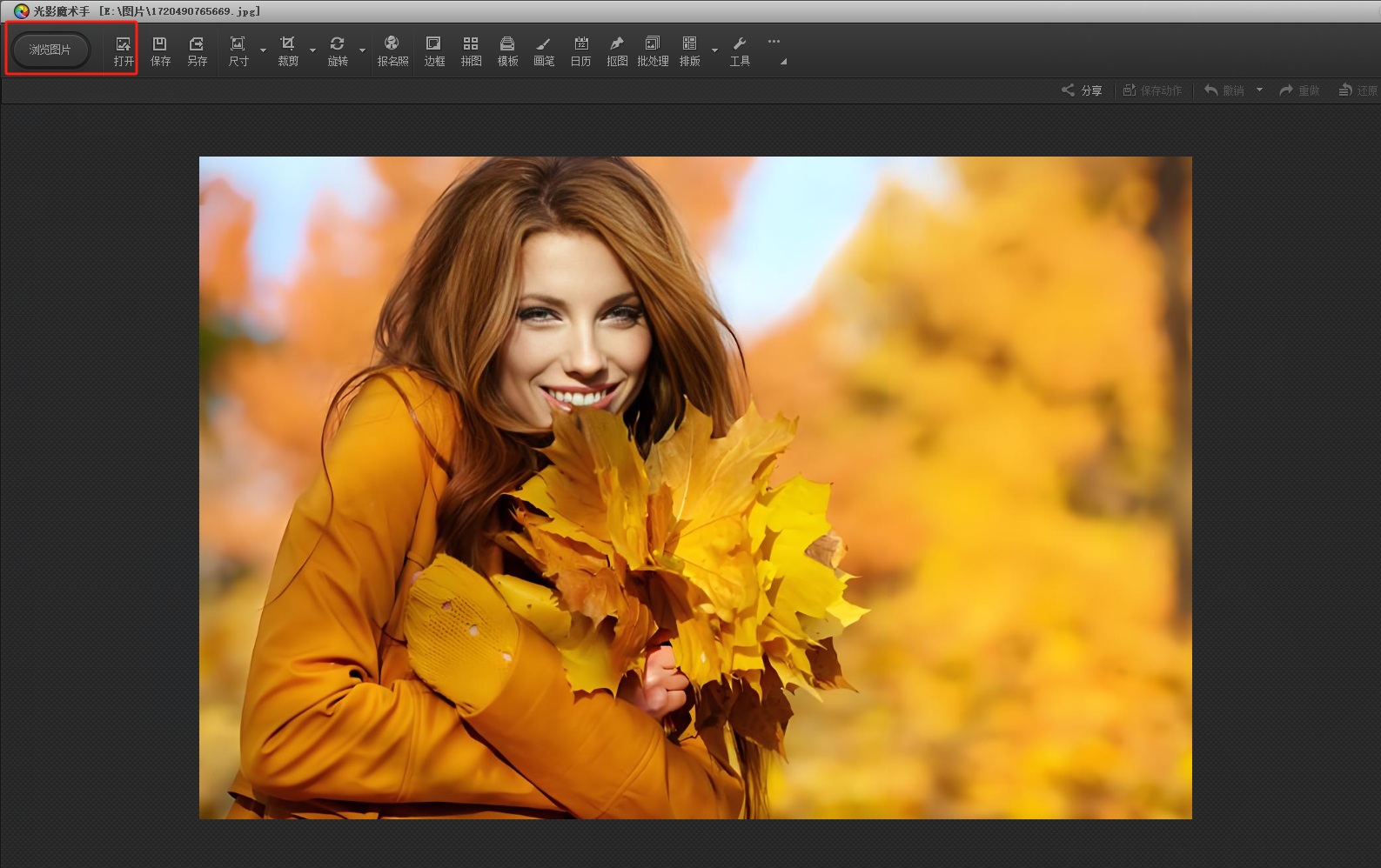
2. 预设尺寸调整
图片加载后,点击工具栏上的“尺寸”按钮,选择包含多种预设尺寸的列表。这些预设尺寸适用于社交媒体分享、网页图片、打印照片等常见场景。
如果你的图片需要满足某个特定的尺寸要求,可以先在这个列表中查找是否有现成的选项。如果有,直接点击选择即可,光影魔术手会自动将图片调整到指定的尺寸。
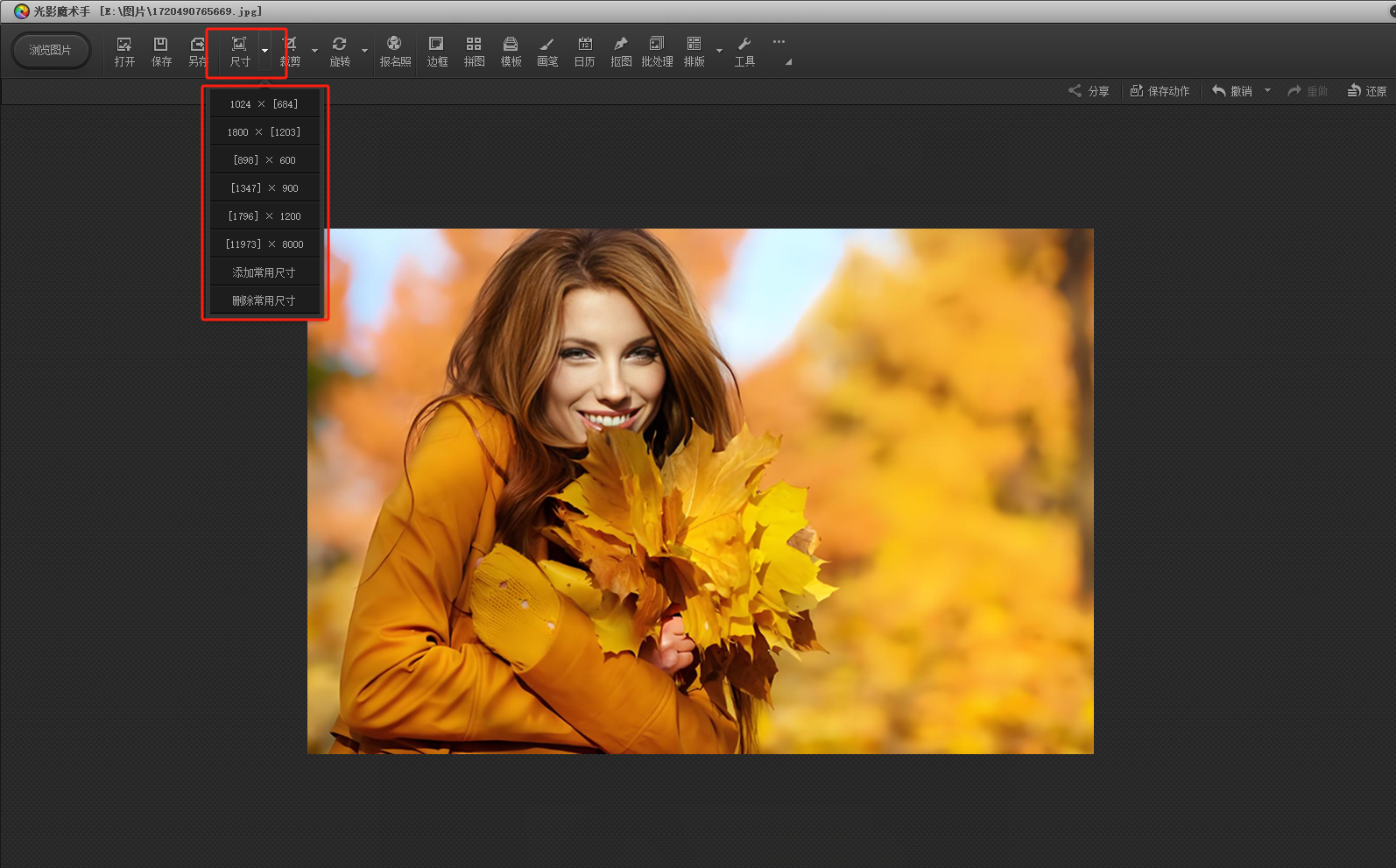
4. 自定义尺寸设置
然而,很多时候我们可能无法从预设尺寸列表中找到完全符合需求的选项。这时,光影魔术手的自定义尺寸功能就派上了用场。
点击“尺寸”界面中的“添加常用尺寸”按钮,你将进入一个新的尺寸设置界面。在这里,你可以自由地输入你想要的宽度和高度值。输入完成后,点击“确定”按钮,你的自定义尺寸就会被添加到常用尺寸列表中,供以后使用。
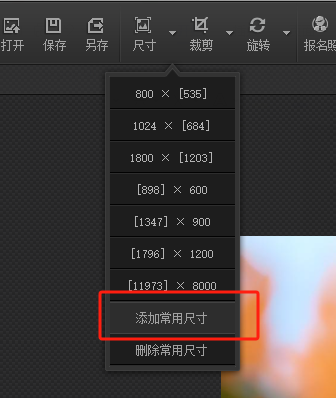
5. 管理常用尺寸
随着添加的常用尺寸增多,你可能会添加多个常用尺寸到列表中。为了保持界面的整洁和有序,光影魔术手提供了管理常用尺寸的功能。
使用“删除常用尺寸”功能保持界面整洁,选择并删除不再需要的尺寸项。
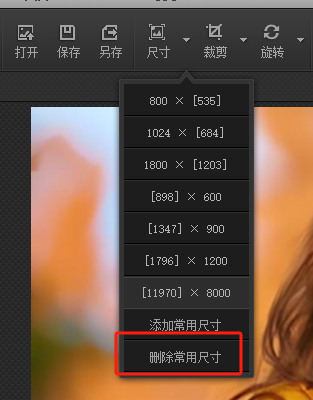
6. 实践与应用
学习了光影魔术手的图片缩放功能后,最重要的是将其应用到实际项目中。
无论是为社交媒体制作精美的封面图、为电商平台优化产品图片、还是为个人作品集准备高质量的图片素材,你都可以利用光影魔术手的尺寸调整功能来满足不同的需求。通过不断的实践和应用,你会逐渐掌握更多的技巧和经验,使你的图片处理水平得到进一步的提升。
光影魔术手的图片缩放功能以其无损品质和简便操作,成为你图片处理的得力助手。通过本文的介绍,你已了解如何利用这一功能轻松调整图片尺寸,让你的作品在各种应用场景中都能完美展现。