一键优化提升照片清晰度
有时我们拍摄的照片可能因清晰度不足或细节模糊而影响美观。今天,我将分享一个一键优化照片的技巧,帮助你提升照片的清晰度。最好是原图或尽量高清的版本,这样优化效果会更好哦。
操作步骤:
第一步:进入基本调整界面
- 照片导入后,你会在软件界面中央看到你的照片。点击界面上方的“基本调整”选项,进入“一键设置”的基本编辑界面。
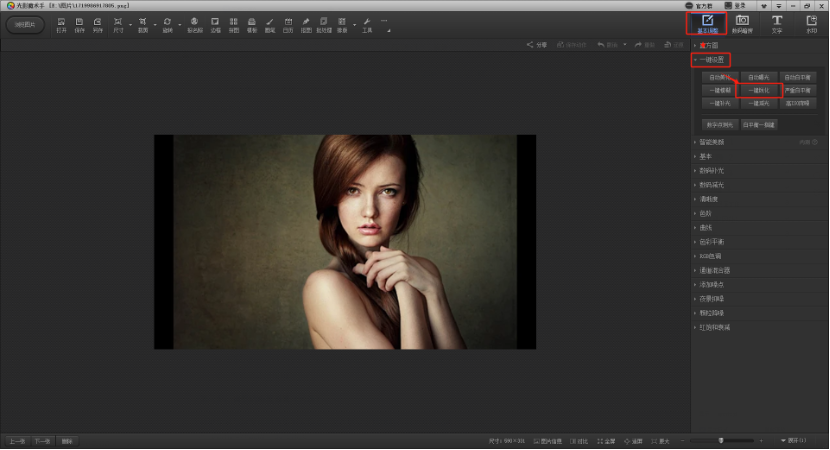
第二步:使用一键锐化功能
- 在基本调整界面的工具栏中,找到并点击“一键锐化”按钮。这个功能可以快速提升照片的边缘清晰度,让照片看起来更加锐利。
- 点击一键锐化后,耐心等待几秒钟,软件会自动处理照片。通过对比处理前后的照片,检查锐化效果是否满意。
- 如果一次锐化后觉得效果还不够明显,可以再次点击“一键锐化”按钮进行加强。但请注意,过度锐化可能会导致照片出现噪点或不自然的效果,所以请适度使用。
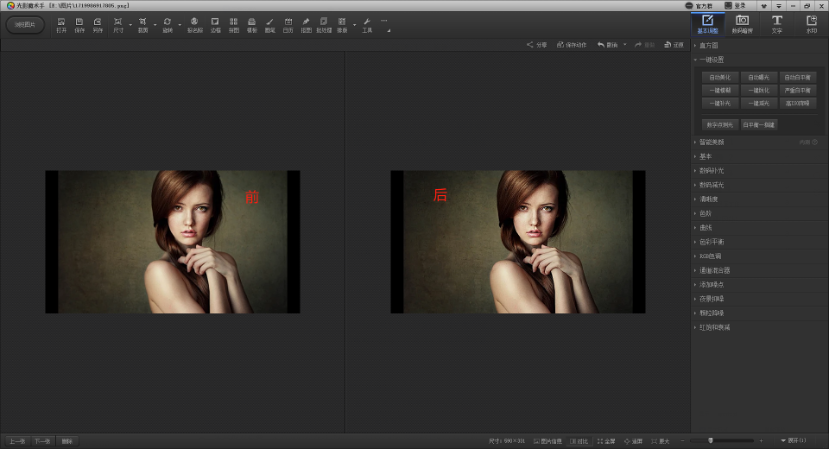
第三步:调整清晰度设置(可选)
- 如果你对一键锐化的效果不太满意,或者想要更精细地控制照片的清晰度,可以尝试使用“清晰度”调节功能。
- 在基本调整界面的下方,找到“清晰度”这个选项。点击它旁边的滑块或输入框,就可以开始调节了。
- 调整清晰度:将鼠标指针放在清晰度滑块上,向左拖动可降低清晰度,向右拖动则增加清晰度。根据自己的需求进行调整,直到达到满意的效果为止。
- 在调节清晰度的过程中,记得随时观察照片的变化情况。光影魔术手提供了实时预览功能,让你能够清晰地看到每一次调节带来的不同效果。
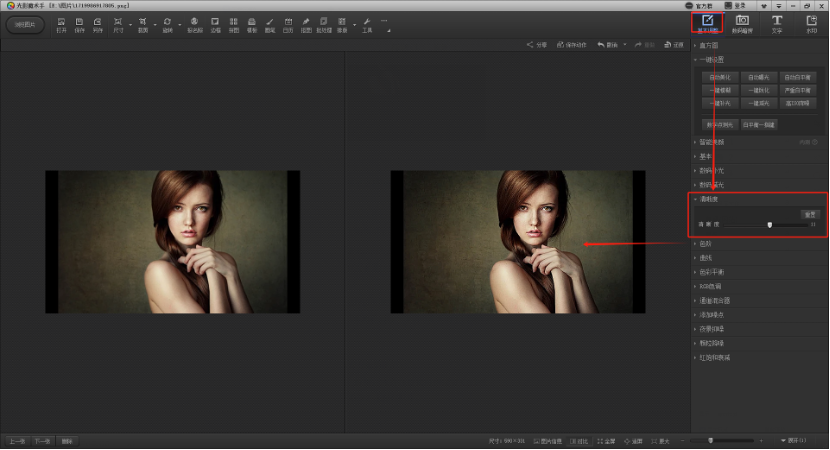
第四步:保存优化后的照片
- 当你对照片的清晰度感到满意时,就可以保存你的作品了。
- 点击页面上方的“保存”按钮,或者直接使用快捷键Ctrl+S(Windows系统)或Command+S(Mac系统)来保存照片。
- 在弹出的保存对话框中,选择你想要保存照片的文件夹和文件名。如果你想要保留原图以便后续使用或对比效果,建议将优化后的照片保存在不同的位置或文件名下。
- 点击“保存”按钮完成照片的保存工作。此时你已经成功使用光影魔术手一键提升了照片的清晰度啦!
小贴士
在使用一键锐化或清晰度调节功能时,建议先对照片进行备份以防万一。不同的照片可能需要不同的锐化和清晰度设置才能达到最佳效果,因此请根据实际情况进行调整。