光影魔术手批处理大法:快速优化大量照片
摄影爱好者、网店店主、社交媒体达人们,你们是否在寻找一种快速提升照片处理效率的方法?今天,就让我们一起探索光影魔术手的批处理功能,让你的照片瞬间变得美观又专业!
一、准备工作:软件安装
首先,确保你的电脑上已经安装了光影魔术手软件。如果还没有安装,赶紧前往官方网站下载并安装。安装完成后,双击桌面上的光影魔术手图标,开启你的图片优化之旅。
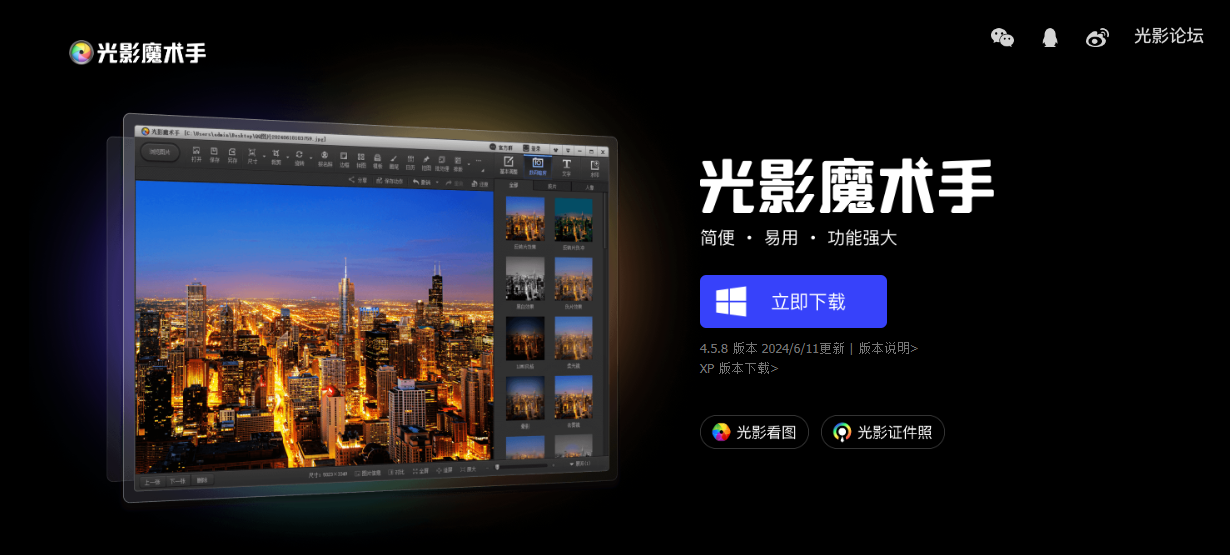
二、进入批处理界面:一键启动
打开光影魔术手后,你会看到软件的主界面。在界面的左上角,有一个“浏览图片”的按钮,点击它。随后,在界面的右侧,你会找到“批处理”的功能选项,点击它进入批处理界面,准备开始你的批量优化工作。
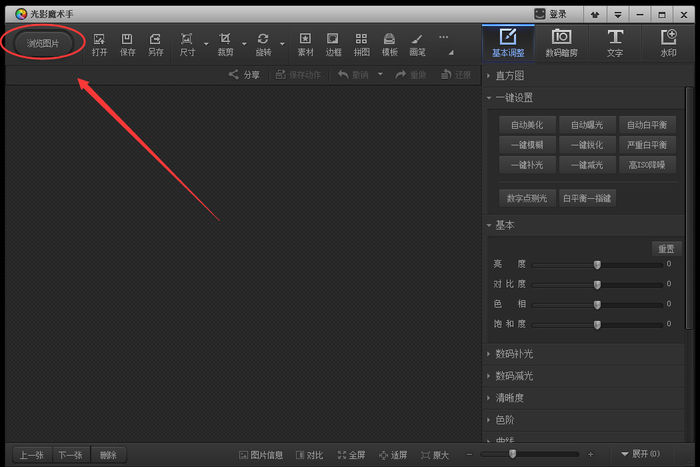
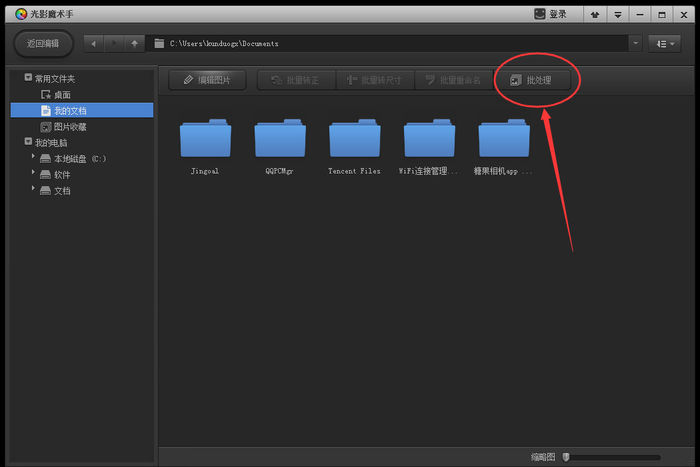
三、添加照片:轻松导入
在批处理界面中,你会看到“添加”和“添加文件夹”两个按钮。如果你只需要处理几张照片,可以点击“添加”按钮,然后依次选择你想要处理的照片。
如果你有很多照片需要处理,点击“添加文件夹”按钮,然后选择包含这些照片的文件夹,光影魔术手会自动将这些照片添加到批处理列表中。
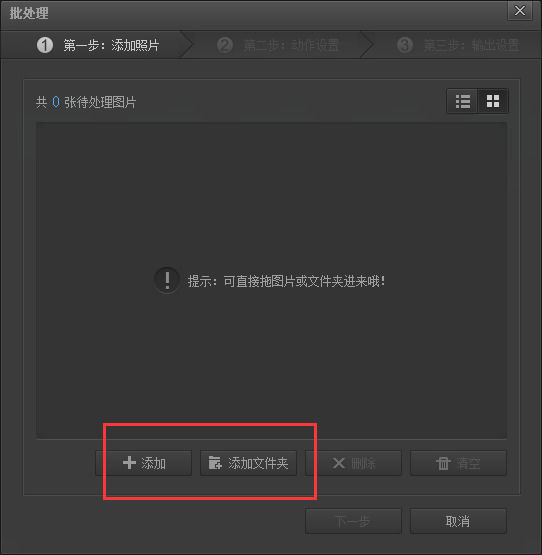
四、选择边框:个性化你的图片
添加完照片后,点击界面下方的“下一步”按钮。这时,你会进入到一个新的界面,这个界面是专门用来设置照片处理参数的。在这个界面中,找到并点击“添加边框”的选项。

光影魔术手提供了多种内置的边框样式供你选择。你可以通过滑动或点击来选择你喜欢的边框。

如果你想要使用自己的边框,可以点击“打开收藏目录”按钮,然后将你的边框文件导入到指定的文件夹中。导入后,你的边框就会出现在可选列表中,选择它即可。
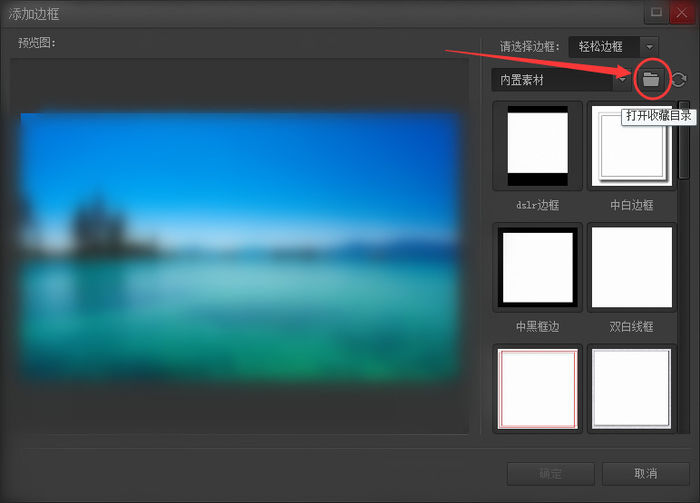
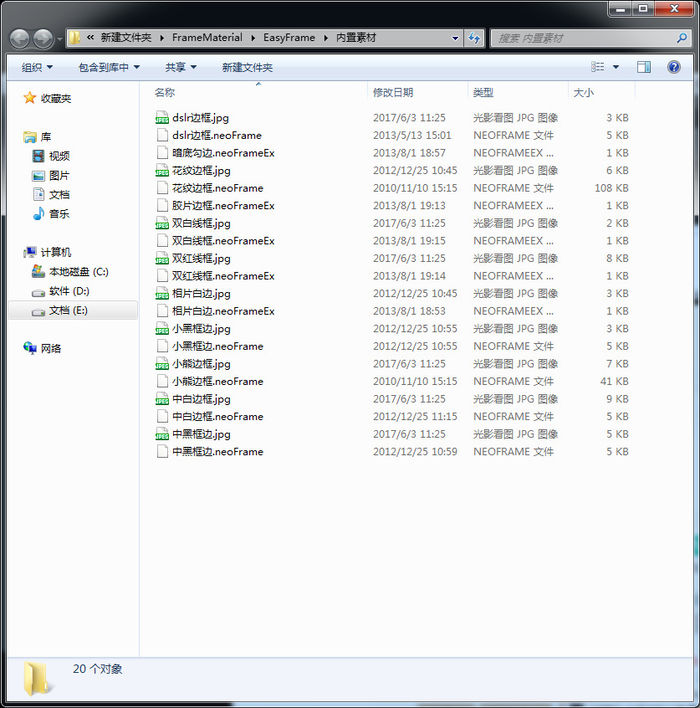
五、调整边框参数(可选):定制你的专属效果
在选择完边框后,你还可以根据需要调整边框的参数,比如边框的大小、颜色、透明度等。不过,这一步是可选的,如果你对默认设置满意,可以直接跳过这一步。
六、设置输出参数:定义你的输出需求
调整完边框参数后,点击“下一步”按钮,进入输出设置界面。在这里,你可以设置处理后的照片的输出格式(如JPEG、PNG等)、输出位置(即你想要保存照片的文件夹)以及是否需要重命名照片等。根据你的需求进行设置即可。
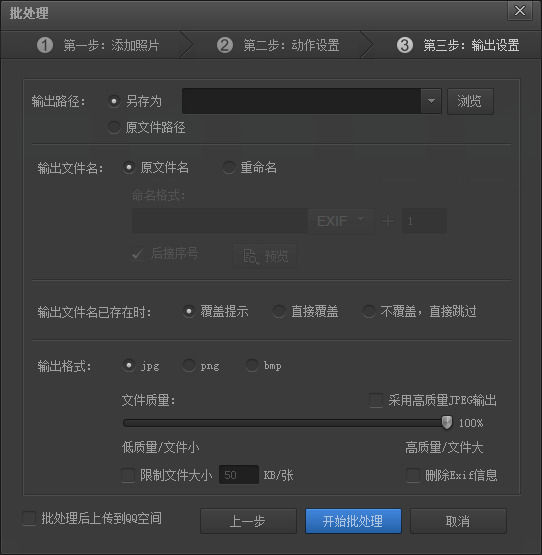
七、开始处理:一键优化
设置好所有参数后,点击“开始处理”按钮,光影魔术手就会开始批量为你的照片添加边框了。处理过程中,你可以在界面上看到进度条,了解当前的处理进度。处理完成后,光影魔术手会弹出提示窗口告诉你处理已完成,并显示输出文件夹的位置。
八、查看结果:欣赏你的作品
最后,打开你设置的输出文件夹,你就可以看到已经添加好边框的照片了。现在,你可以将它们用于各种场景了,比如发布到社交媒体上、打印出来作为装饰或者作为商品展示图等。
通过以上步骤,你就可以轻松地使用光影魔术手批量为照片添加边框了。这个功能不仅提升了你的工作效率,还让你的照片更加美观、专业。希望这个教程能对你有所帮助!如果你有任何问题或建议,欢迎留言交流。